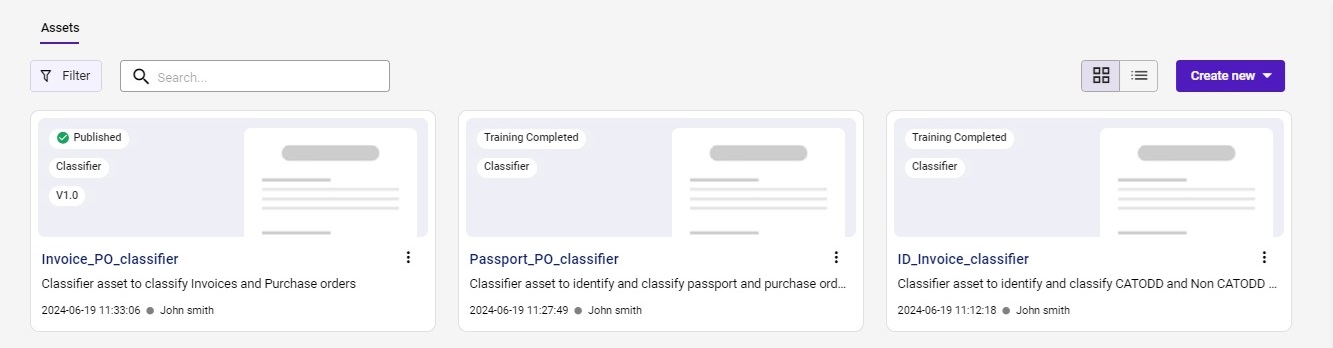The Use case Asset helps you to build an end-to-end journey by connecting one or more Classifier and Extractor Assets built from the platform. It provides a drag and drop and low code experience and various tool palettes to build a document workflow.
User must have any one of the following policies to create a Use case Asset
- Administrator Policy
- Creator Policy
This guide will walk you through the below steps on how to create your first Use Case Asset.
Step 1: Create an asset
You can create use cases using our Asset Studio.
- Head to the Asset Studio page, click Create new, and then choose Usecase.
- In the Usecase window that appears, enter a unique Asset name,
- Optional: Enter a brief Description of the Asset and upload an image.
- In Asset Visibility, choose any one of the following options.
- All Users (default): Choose this option to share the asset with everyone in the platform who has the appropriate permissions to view and manage the asset.
- Private: Choose this option to ensure that only you, the owner, can view and manage the asset.
- All Users (default): Choose this option to share the asset with everyone in the platform who has the appropriate permissions to view and manage the asset.
- Click Create and proceed to the Define workflow.
Step 2: Define workflow
On the left side of the page, you will see the following components:
- Connector
- Classifier
- Extractor
- Flow control
- Transform
By utilizing these components, you can create various use cases by simply dragging and dropping them onto the canvas and connecting them together.
Choose connectors
Connectors facilitate easy connection to data sources, allowing you to upload and download the required documents and perform bulk operations.
- In the list bar, click Connector.
- In the Connector window that appears, choose the connector that you wish to add against this Use case.
- Choose the required connector for ingesting the data. For more information about how to use the connectors, see Choose Connectors.
Select assets
- Choose and drag and drop a classifier(s) on the canvas and link it to the S3 connector using
icon. Only published assets will be available for selection.
- Double-click on the Asset that you added to the canvas.
- In the Asset pane that appears, choose any one of the following options:
- All pages: Choose this option to consider all the pages from a document and make a decision to classify the document.
- Specific pages: Choose this option to consider only the pages that you specified and make a decision based on it to classify the document.
- Choose and drag and drop an extractor(s) to on the canvas and link it to the S3 connector using
icon. Only published assets will be available for selection.
- Double-click on the Asset that you added to the canvas.
- In the Asset pane that appears, choose any one of the following options:
- All pages: Choose this option to consider all the pages from a document and extract the required information from all the pages.
- Specific pages: Choose this option to consider only the pages that you specified and extract the information only from the specified pages.
Define the flow control
Flow control defines how data flows through the different components of a document processing workflow, such as connectors, extractors, and classifiers. Path involves managing the sequence and execution of a use case based on predefined conditions (if-then-else). It helps to define the data flow among multiple assets and their respective attributes as parameters.
- Click on Flow Control and drag and drop the path definer on the canvas and link it to the classifier and/or extractor using
icon.
- Double-click on Path to expand the right-hand side panel and click on New Path to define the flow based on various parameters such as document type or confidence score.
- Define the conditions for the newly created path and click on Save Properties.
- You can also define other Flow Controls., For more information, see Define Flow Control.
Define output
The Output definer enables you to consolidate the output for your use case and customize the name and data type for the field/table entities extracted from documents. This helps you customize the output to suit your specific requirements and preferences.
- Click on Transform and then drag and drop the Output definer on the canvas.
- Click on the output definer on the canvas.
- Connect the classifier or extractor asset to the output definer using
icon.
- Double click on the output definer and click on edit output to consolidate and define the output for your use-case.
- A new window will appear.
- Drag and drop desired extractor fields to consolidate and define the output for your use case.
- You can rename the field/table entities and define the data type. Once done, click on Save. Now, navigate back to the use case design canvas and Save the use case by clicking on the Save button.
Step 3: Publish the asset
- On the Designer page, click
Publish.
- On the Publish page that appears, you can check the information pertaining to the Asset.
- Click Publish. The asset’s status changes to Published and can be viewed in the list of assets in the Asset Studio.
Note: Once the asset is published, you can download the API and its documentation. The API can be invoked independently or used within a specific use case. If you wish to consume this asset via API, see Consume an Asset via API page.
It is recommended to use URL aliases, if you wish to consume multiple versions of an Asset. It allows you to consume its different versions via a single API. For more information, see URL aliases.
You can also consume this asset in the Asset Monitor module. For more information, see Consume an Asset via Create Transaction page.